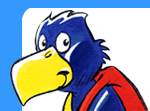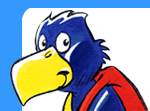|
|
FAQ Traitement Texte OpenOffice.org
Consulter la FAQ intégrale sur le site Internet http://fr.openoffice.org/faq-fr.html
qui est mis à jour régulièrement.
- 001 – Comment obtenir des marques
de révisions (soulignées en rouge) dans OpenOffice.org
?
- 002 – Comment transformer ma première page en
page de titre/page de couverture et faire que la numérotation
(Page 1) commence à la seconde page du document ?
- 003 – Comment puis-je créer une
entête uniquement sur la première page de mon
document ?
- 004 – Comment puis-je faire apparaître un
logo en haut de toutes les pages de mon document ?
- 005 – Comment puis-je arrêter
la proposition automatique de complément
des mots lors de la frappe ?
- 006 – Comment puis-je créer un style
de numérotation simple?
- 007 – Comment puis-je joindre
deux tableaux adjacents ?
- 008 – Comment puis-je créer un alinéa
négatif dans mon document ?
- 009 – Comment compter le nombre
de mots dans mon document ?
- 010 – Comment insérer
un ‘texte d’essai’ dans mon document ?
- 011 - Comment créer des étiquettes
dans OpenOffice.org
- 012 – Comment insérer une page
au format paysage dans un document (dont les pages sont au
format portrait) ?
- 013 – J’ai une page
blanche dans mon document. Tout le contenu semble tenir sur
une page, comment puis-je me débarrasser de cette page blanche
?
- 014 – Comment faire pour que la ligne
d’entête de tableau se répète sur
toutes les pages de mon document où le tableau apparaît
?
- 015 – Est-ce que OpenOffice.org possède un outil
similaire à celui de Microsoft Word pour reproduire
la mise en forme ?
- 016 – Comment puis-je éliminer
les nombreux retours à la ligne apparaissant dans
un texte que j’ai collé dans mon document (par exemple
un mél) ?
- 017 – Comment puis-je protéger
(bloquer) une partie de mon document de façon à
ce que le contenu ne puisse être modifié ?
- 018 – Je voudrais que les mots de mon texte s’inscrivent
avec la première lettre en majuscule et le reste
du mot en lettres minuscules. Comment puis-je faire cela de façon
automatique ?
- 019 – Dans mon document, comment puis-je répéter
plus d’une ligne d’un tableaux lorsque celui-ci
est coupé sur plusieurs pages ?
- 020 – Comment puis-je insérer
une table des matières dans mon document ?
- 021 – Comment puis-je mettre
à jour la table des matières, j’ai ajouté
des données qui ne sont pas reflétées dans la table
des matières ?
- 022 – Comment puis-je insérer
une variable de date courante dans le pied de page de mon
document ?
- 023 – J’essaye de me servir du mode version
de document dans mon traitement de texte, mais certains des
choix auxquels j’avais accès auparavant dans le menu n’apparaissent
plus. Que se passe-t-il ?
- 024 - Comment supprimer les retours
à la ligne intempestifs lorsque j'enregistre une page
web
- 025 – Ces automatismes m’énervent !
- 026 – Comment revenir facilement
au paramètrage par défaut du format des caractères
pendant que je saisie un texte et que je ne veux formater qu’un
mot ?
- 027 – Comment formater une portion
de texte en colonnes (pas toute une page)?
- 028 – Comment corriger le texte
d’un hyperlien ? (si je clique sur le texte, le document
se charge).
- 029 – Comment déplacer
un paragraphe à l’aide du clavier ?
- 030 – Comment faire une multiple
sélection de texte ?
- 031 – Une série de # sur une ligne a généré
une double ligne noire. Comment
puis-je enlever cette ligne ?
- 032 – Les URLs (Uniform Reference Locators) apparaissent
avec un soulignement et une couleur différente
par rapport au reste du document. Comment puis-je remédier à
cela ?
- 033 -- Raccourcis claviers
- 034 – Lorsque je tape un texte en caractères minuscules,
OpenOffice.org change le premier caractère
en lettre majuscule. Comment puis-je remédier à
cela ?
- 035 – Lorsque j’utilise des astérisques
[astérisques = * ], OpenOffice.org enlève les
astérisques [ * ] et les remplace par du texte en gras. Comment puis-je remédier à
cela ?
- 036 – Comment puis-je insérer un numéro
de page du style ‘Page 1 de N’ ?
- 037 – Comment puis-je insérer
un caractère spécial ?
- 038 – Comment puis-je insérer un symbole
de marque déposé ?
Comment
obtenir des marques de révisions (soulignées en
rouge) dans OpenOffice.org ?
Pour permettre les marques de révisions
:
- Ouvrez le document qui doit être édité
- A partir de la barre des menus, sélectionnez : Edition
– Modifications – Enregistrer
Commencez à faire vos modifications.
Vous noterez que tout nouveau texte est inscrit et souligné
en couleur, alors que tout le texte que vous effacez reste inscrit
mais barré et d’une autre couleur. |
Comment
transformer ma première page en page de titre/page de couverture
et faire que la numérotation (Page 1) commence à
la seconde page du document ?
Voici la procédure de base
pour créer des sections dans un document (pour quelque
besoin que ce soit) et placer un numéro de page dans le
pied de page de la seconde page.
- Ouvrez un nouveau document Texte,
- Inscrivez le texte que vous voulez voir apparaître sur
votre première page/page de couverture (ou simplement
appuyez plusieurs fois sur la touche entrée)
- Sélectionnez : ‘Insertion – Saut manuel...’
- Cliquez sur le bouton ‘Saut de page’. Choisissez
le style que vous désirez utiliser pour la seconde page
(sélectionnez-en un d’après la liste, comme
‘Première Page, par exemple). Puis cochez la case
‘Modifier n° de page’. Dans la liste
située en dessous, vous verrez apparaître le chiffre
1.
- Cliquez sur ‘OK’
Note : Si vous choisissez
un style de page différent dans la liste déroulante,
vous séparerez votre document en deux sections. Ces sections
peuvent comporter des caractéristiques différentes
(entêtes, pied de page, numérotation des pages, etc.)
Le style de page est assigné pour chaque section du document
et peut être visualisé en cliquant sur la page désirée.
Regardez dans la barre d’état du document, à
droite de Page x/n, pour voir le style de page courant de la section.
- Vous devez maintenant avoir deux pages. Positionnez votre
curseur sur la seconde page, puis à partir de la barre
des menus sélectionnez : ‘Insertion –
Pied de page – Première page’. Un cadre
de pied de page doit apparaître sur la seconde page.
- Pour insérer le numéro de page, sélectionnez
: ‘Insertion – Champs – Numéro de
page’. Un numéro 1 doit apparaître sur
la seconde page (le champ numéro de page compte les pages
à partir du début de la section courante).
Retour index de la FAQ |
Comment
puis-je créer une entête uniquement sur la première
page de mon document ?
Suivez ces étapes :
- Ouvrez un nouveau document Texte,
- Entrez le texte que vous voulez voir apparaître sur
votre première page (ou appuyez plusieurs fois sur la
touche entrée),
- Sélectionnez : ‘Format – Styliste’
- Cliquez sur l’icône de style de Page (4e
en partant de la gauche)
- Double-cliquez sur le style de page appelé ‘Première
Page’. Le nom du style de page doit apparaître
dans la barre d’état de votre document. Il est
aussi possible, à ce moment, de créer votre propre
style de première page. Vous pouvez maintenant fermer
le styliste.
- Sélectionnez : ‘Insertion – Saut manuel’
- Cliquez sur le bouton ‘Saut de page’. Puis
sélectionnez dans la liste le style à utiliser
pour la page suivante (choisissez-en un dans la liste, comme
‘Standard’, par exemple).
- Cliquez sur ‘OK’
- Vous devez maintenant avoir deux pages. Positionnez votre
curseur sur la première page et sélectionnez à
partir de la barre des menus : ‘Insertion – Entête
– Première page’
- Un cadre d’entête de page apparaîtra sur
la première page. Utilisez les outils qu’OpenOffice.org
vous propose pour compléter votre entête.
Retour index de la FAQ |
Comment
puis-je faire apparaître un logo en haut de toutes les pages
de mon document ?
Suivez ces étapes :
-
Ouvrez un nouveau document Texte,
-
A partir de la barre des menus sélectionnez : ‘Insertion
– Entête – Standard’
-
Cliquez à l’intérieur du cadre d’entête
-
A partir de la barre des menus sélectionnez : ‘Insertion
– Image – A partir d’un fichier’.
-
Recherchez le fichier qui
contient votre logo, puis cliquez sur ‘Ouvrir’
Si l’image n’apparaît
pas sur toutes les pages, il y a deux problèmes possibles.
Le style de page utilisé peut comporter de mauvais paramétrages
d’entête. Pour vérifier ces paramétrages
:
-
A partir de la barre des menus, sélectionnez : ‘Format
– Page’
-
Cliquez sur l’onglet ‘Entête’
-
Vérifiez que la case
‘Contenu identique gauche/droite’ est bien
cochée. Si ce n’est pas le cas vous n’obtiendrez
pas le logo sur les deux pages.
Si l’image apparaît
sur une ou plusieurs pages puis n’apparaît plus, c’est
sans doute parce qu’un style de page différent est
appliqué à la page sur laquelle le logo n’apparaît
plus. Regardez en bas du document, dans la barre d’état,
à droite du numéro de page. Le nom qui apparaît
à cet endroit est le nom du style de page appliqué.
Si le nom du style est différent, cela signifie que le
document a été séparé en sections.
Pour changer cela :
-
Placez votre curseur de texte dans la page comportant le
mauvais style
-
A partir de la barre des menus sélectionnez : ‘Format
– Styliste’
-
Cliquez sur l’icône de style de Page (quatrième
à partir de la gauche)
-
Double-cliquez sur le nom
de style de page désiré (celui sur lequel s’affiche
correctement votre logo). Vous pouvez maintenant fermer le
styliste si vous le désirez.
Retour index de la FAQ |
Comment
puis-je arrêter la proposition automatique de complément
des mots lors de la frappe ?
Ouvrez un document Texte. A partir
de la barre des menus,
- sélectionnez: ‘Outils – AutoCorrection/AutoFormat’.
- Sélectionnez l’onglet ‘Insertion Automatique’.
- Décochez la case ‘Compléter les mots’.
- Cliquez sur ‘OK’
Retour index de la FAQ |
Comment
puis-je créer un style de numérotation simple? Elle
devrait ressembler à cela :
|
|
1. Titre de chapitre
1.1 Premier paragraphe
1.2 Second paragraphe
1.3 Troisième paragraphe
|
|
|
Il y a deux outils dans OpenOffice.org
qui vous permettent de créer des numérotations.
Le premier se trouve dans le styliste, accessible à partir
de la barre des menus en sélectionnant ‘Styliste’.
Une fenêtre flottante va s’ouvrir et par défaut
l’onglet ‘Style de paragraphe’ va apparaître.
Si vous cliquez sur la cinquième icône à partir
de la gauche, nommée ‘Style de Numérotation’
vous aurez accès à une liste de styles de numérotation
prédéfinis. L’autre outil dont vous disposez
est une barre d’outil de numérotation. A l'extrême
gauche de la barre d’outil de texte (celle dans laquelle
s’affiche le nom de la police, sa taille...) vous allez
trouver une flèche bleue pointant vers la gauche. Cliquez
dessus. Vous voyez maintenant apparaître la barre d’outils
de numérotation. Vous ne verrez pas cette flèche
si vous n’êtes pas dans une page à laquelle
il a déjà été appliqué un style
de numérotation. Vérifiez que le style de numérotation
que vous désirez existe dans la liste de style prédéfinis.
Si tel n’est pas le cas, vous pouvez créer votre
propre style. Pour créer une liste telle que ci-dessus
:
-
Saisissez votre texte. Le style de paragraphe que vous utilisez
n’a pas d’importance. Cette procédure a
été testée en utilisant le style de paragraphe
‘Corps de texte’
-
Sélectionnez votre texte en le mettant en surbrillance,
-
Double-cliquez sur le style ‘Numérotation
5’. La numérotation principale va apparaître,
(mais pas les subdivisions)
-
Cliquez sur la flèche bleue de la barre d’outils
pour afficher la barre spécifique à la numérotation.
-
Placez votre curseur de texte dans la ligne ‘Premier
paragraphe’
-
Cliquez sur la flèche qui pointe vers la droite (flèche
seule) dans la barre d’outils. Elle porte le nom ‘Abaisser
d’un niveau’. Le paragraphe doit être
affecté maintenant de la numérotation 1.1.
-
Répétez la procédure
pour tous les chapitres.
Si vous désirez créer
votre propre style de numérotation, il est recommandé
de sélectionner un des styles existant qui soit proche
de celui désiré (dans le Styliste), puis faites
un clique droit de la souris pour accéder au menu contextuel.
Sélectionnez ‘Nouveau...’ pour créer
un style à partir de celui qui a été sélectionné.
Une boite de dialogue va s’afficher, comportant de nombreux
onglets qui vont vous permettre de configurer votre propre style
de numérotation.
Vous pouvez également configurer
la numérotation des titres de la même façon.
Chaque niveau de titre peut se voir affecter un style de paragraphe
(ex Titre 1, Titre 2, Titre3), mais à tous sera assigné
le même style de numérotation, autrement la liste
ne pourrait se numéroter correctement.
Note : la numérotation
dans OpenOffice.org sera toujours difficile si vous procédez
de la manière suivante :
-
appuyez sur la touche retour arrière lorsque vous
appliquez un style qui suit une numérotation,
-
insérez des styles non numérotés à
l’intérieur de styles de numérotation
-
Enregistrez au format HTML
avec des listes de numérotations discontinues ou non
numérotées.
Pour plus de renseignement, voir
le how-to
n° 2 de writer.
Retour index de la FAQ |
Comment
puis-je joindre deux tableaux adjacents ?
Les tableaux doivent être
l’un à côté de l’autre pour que
le choix ‘Joindre les tableaux’ apparaisse
dans le menu. Même s’il n’y a qu’une ligne
de texte entre les deux tableaux, l’option n’apparaîtra
pas.
Lorsque les tableaux sont bien
côte à côte, placez votre curseur dans l’un
des tableaux et faites un clic droit de la souris pour accéder
au menu contextuel. Sélectionnez le choix ‘Joindre
les tableaux’.
Retour index de la FAQ |
Comment
puis-je créer un alinéa négatif dans mon
document ?
Vous disposez de deux options de
base, dépendamment de la façon dont vous souhaitez
voir apparaître vos alinéas.
- En utilisant un style prédéfini :
- Ouvrez le styliste (sélectionnez : ‘Format
– Styliste’ à partir de la barre des
menus)
- Placez votre curseur dans le texte sur lequel vous souhaitez
appliquer l’alinéa (ou bien sur une partie encore
vide dans laquelle vous écrirez le texte plus tard)
- Double cliquez sur le choix ‘Alinéa négatif’
dans la fenêtre du styliste. Ce style a par défaut
un retrait de gauche de 1cm et un retrait de première
ligne de -0.50 cm.
- Créez votre propre style :
- Ouvrez le styliste (comme décrit ci-dessus)
- Sélectionnez l’un des styles génériques
comme ‘Standard’
- Faites un clic droit de la souris (dans le fenêtre
du styliste) pour accéder au menu contextuel et sélectionnez
‘Nouveau’
- Dans la boite de dialogue qui apparaît, entrez un
nom pour votre style
- Cliquez sur l’onglet ‘Retraits et écarts’.
Pour obtenir un retrait de 1cm, vous devez rentrer "1" dans
le champ ‘Retrait de gauche’. Puis dans
le champ ‘Retrait 1ère ligne’ entrez
la valeur "-0.50"
- Cliquez sur ‘OK’. Le nouveau style apparaît
maintenant dans la liste des styles du Styliste.
Retour index de la FAQ |
Comment
compter le nombre de mots dans mon document ?
Ouvrez votre document, puis sélectionnez
: ‘Fichier – Propriétés’.
Cliquez sur l’onglet statistiques. Le nombre de mots (et
d’autres statistiques) apparaîtra dans la boite de
dialogue.
Retour index de la FAQ |
Comment
insérer un ‘texte d’essai’ dans mon document
?
Suivez ces étapes :
- Placez votre curseur là où vous voulez voir
du texte
- Tapez les caractères ‘tex’
- Appuyez sur la touche [F3]de votre clavier
Il s'agit en fait d'un auto-texte qui a été mémorisé.
Si vous souhaitez savoir comment créer des auto-textes, consultez
le how-to n° #11.
Retour
index de la FAQ |
Comment
créer des étiquettes dans OpenOffice.org ?
Sélectionnez : ‘Fichier
– Nouveau – Étiquettes’. Dans la
boite de dialogue qui s’affiche, vous allez inscrire le
texte de vos étiquettes et en sélectionner le type
(Avery, etc.). Cliquez sur le bouton ‘Nouveau document’
pour faire apparaître votre document et les options choisies.
Retour index de la FAQ |
Comment
insérer une page au format paysage dans un document (dont
les pages sont au format portrait) ?
Dans votre document OpenOffice.org
:
- Ouvrez le styliste (Format – Styliste ou [F11])
- Dans la fenêtre du styliste, cliquez sur l’icône
de Style de Page (4e icône à partir de la
gauche),
- Le format Standard doit déjà être sélectionné,
faites un clic droit de la souris pour accéder au menu
contextuel et choisissez ‘Nouveau’
- Dans la boite de dialogue qui apparaît, donnez un nom
descriptif au nouveau style, ex : Paysage.
- Cliquez sur l’onglet ‘Page’ et changez l’orientation
en Paysage en cliquant sur le bouton correspondant. Vous pouvez
également faire d’autres changements si vous le
désirez (par exemple ajuster la taille des marges).
- Cliquez sur le bouton [OK]. Le nouveau style apparaît
dans la liste des choix
- Placez votre curseur de texte à l’endroit de
votre document où vous désirez insérer
une page au format paysage,
- Sélectionnez : ‘Insertion – Saut manuel’,
- Dans la boite de dialogue qui apparaît sélectionnez
‘Saut de page’ dans la liste des Styles,
sélectionnez votre nouveau style de page, ex Paysage
- Cliquez sur ‘OK’
Pour revenir au format Portrait
dans votre document :
- Placez le curseur de texte à l’endroit de votre
document où vous désirez arrêter le format
Paysage
- Sélectionnez : ‘Insertion – Saut manuel’
- Dans la boite de dialogue qui apparaît, sélectionnez
‘Saut de page’ et dans la liste des Styles,
le style utilisé auparavant, par exemple Standard
- Cliquez sur ‘OK’
Retour index de la FAQ |
J’ai
une page blanche dans mon document. Tout le contenu semble tenir
sur une page, comment puis-je me débarrasser de cette page
blanche ?
Sélectionnez : ‘Affichage
– Caractères non imprimables’
à partir de la barre des menus (de façon à
ce que le choix soit coché). Cela vous permettra de voir
les marques de caractères spéciaux qui créent
une page blanche dans votre document. Effacez les caractères
inutiles (après avoir enregistré votre travail).
Dans de rare cas, jouer avec l’option
‘Insertion – Saut manuel’ peut provoquer
l’apparition de pages ‘fantômes’. Ces
pages n’ont pas de contenu apparent, pas de caractères
cachés et on ne peut y entrer le curseur. Dans les cas
testés, ces pages ‘fantômes’ ont pu être
retirées de la façon suivante :
- A partir de la barre des menus, sélectionnez : ‘Affichage
– Mise en page En ligne’,
- Descendez dans votre document. La page ‘fantôme’
ne doit pas apparaître
- Sélectionnez : ‘Affichage – Mise en
page En ligne’ de nouveau (cela doit désélectionner
le choix). La page ‘fantôme’ ne doit plus
être là.
Retour index de la FAQ |
Comment
faire pour que la ligne d’entête de tableau se répète
sur toutes les pages de mon document où le tableau apparaît
?
Cette option est une option par défaut d’OpenOffice.org
lorsque vous créez un nouveau tableau. Si vous travaillez
sur un tableau existant ou si vous utilisez un modèle de
document, suivez ces instructions :
- Placez votre curseur n’importe où dans le tableau,
- Cliquez avec le bouton droit de la souris pour avoir accès
au menu contextuel, et sélectionnez ‘Tableau’
- Dans la boite de dialogue qui apparaît, cliquez sur
l’onglet ‘Enchaînements’
- Dans la boite de dialogue ‘Enchaînements’,
cochez la case ‘Répéter le titre’.
- Cliquez sur ‘OK’
Retour index de la FAQ |
Est-ce
que OpenOffice.org possède un outil similaire à
celui de Microsoft Word pour reproduire la mise en forme ?
Oui. Il s’appelle le mode ‘Remplir Tout’
et il se trouve dans le ‘Styliste’.
Pour y accéder, à partir de la barre des menus,
sélectionnez : ‘Format – Styliste’
(ou [F11]). Dans la boite de dialogue qui apparaît,
l’icône ‘Remplir Tout’ est la troisième
à partir de la droite. Le bouton est un bouton à
bascule – cliquez une fois pour l’activer et recliquez
dessus pour le désactiver. Une fois activé, sélectionnez
le style que vous voulez reproduire et cliquez sur la zone de
texte que vous voulez modifier.
Retour index de la FAQ |
Comment
puis-je éliminer les nombreux retours à la ligne
apparaissant dans un texte que j’ai collé dans mon
document (par exemple un mél) ?
La fonction 'Rechercher les caractères génériques'
ne fonctionne pas pour le moment dans la version OpenOffice.org
1.0 (c'est une partie du code sous licence tiers que SUN n'a pu
donner)
Nous vous proposons de suivre cette démarche pour ôter
les marques en fin de paragraphe :
-
Sélectionnez l'ensemble de votre document et appliquez
lui le format 'Standard'
-
Dans le menu Outils, choisissez Autocorrection/Autoformat
et cliquez sur l'onglet Options
-
Cliquez sur la case à cocher devant 'Fusionner
les paragraphe à une seule ligne à hauteur de
50%'
-
Cliquez sur également sur cette ligne pour la sélectionner
et cliquez sur le bouton 'Editer', ramenez la valeur
proposée de 50% à 40 %
-
Cliquez sur OK pour fermer la boite de dialogue
-
Dans le menu Format, choisissez Autoformat
et Appliquer. Les retours à la ligne non désirés
s'effacent.
Si vous disposez d'une version où la fonction a été
intégrée, alors suivez ces étapes :
-
Sélectionnez : ‘Édition – Rechercher
et remplacer’
-
En bas à gauche de la boite de dialogue qui apparaît,
cochez la case ‘Caractère générique’.
-
Dans le champ ‘Rechercher’, tapez ‘^$’.
Ce caractère générique indique de rechercher
les marques de paragraphe ‘$’ au début
d’un paragraphe – terme de programmation pour
un paragraphe vide.
-
Cliquez sur le bouton ‘Rechercher’
-
Pour remplacer le retour à la ligne par un espace,
tapez un espace dans le champ ‘Remplacer par’
et cliquez sur le bouton ‘Remplacer’.
-
Pour remplacer le retour à la ligne par rien (juste
effacer le caractère), cliquez sur le bouton ‘Remplacer’
(sans avoir rien entré dans le champs ‘Remplacer
par’,
-
Si vous avez beaucoup de retour
à la ligne à remplacer, vous pouvez aussi utiliser
le bouton ‘Remplacer tout’.Il est recommandé
d’enregistrer votre document avant d’utiliser
cette option, au cas où tout ne se passerait pas comme
prévu.
Note : les caractères
génériques ne fonctionnent pas dans le champ ‘Remplacer’
Retour index de la FAQ |
Comment
puis-je protéger (bloquer) une partie de mon document de
façon à ce que le contenu ne puisse être modifié
?
Suivez ces étapes pour protéger
une section de texte :
- Saisissez ou insérez le texte désiré
- Sélectionnez le texte qui doit être protégé
- A partir de la barre des menus, sélectionnez : ‘Insertion
– Section’
- Dans la boite de dialogue qui apparaît, cliquez sur
‘Protéger’
- Donnez un nom à la section (ou gardez le nom assigné
par défaut)
- Cliquez sur le bouton ‘Insérer’
- Vous pouvez également créer un mot de passe
pour cette section. Ainsi toute personne ne possédant
pas le mot de passe ne pourra ôter la protection.
Pour assigner un mot de passe à
une section protégée :
- A partir de la barre des menus, sélectionnez : ‘Format
– Section’
- Sélectionnez le nom de la section désirée
- Cochez la case ‘Avec mot de passe’
- Dans la boite de dialogue qui apparaît, entrez un mot
de passe et sa confirmation
- Cliquez sur ‘OK’ dans la boite de dialogue
de mot de passe
- Cliquez sur ‘OK’ dans la boite de dialogue
d’édition de section
Suivez ces étapes pour modifier
une section que vous auriez auparavant protégée
:
- A partir de la barre des menus, sélectionnez : ‘Format
– Section’
- Entrez votre mot de passe dans la boite de dialogue qui apparaît
(seulement si la section était initialement protégée
par un mot de passe, cliquez sur ‘OK’
- Sélectionnez le nom de la section désirée
- Cliquez sur le bouton ‘Éliminer’
- Cliquez sur ‘OK’
- Faites les modifications voulues dans le texte
- Suivez à nouveau les étapes ‘protection
d’une section de texte’ décrites ci-dessus
pour appliquer à nouveau une protection à la section
Notez qu’une fois que vous
avez assigné un mot de passe à une section, celui-ci
vous sera demandé avant que vous puissiez faire une quelconque
modification sur la partie protégée.
Retour index de la FAQ |
Je voudrais
que les mots de mon texte s’inscrivent avec la première
lettre en majuscule et le reste du mot en lettres minuscules.
Comment puis-je faire cela de façon automatique ?
Suivez ces étapes :
- Sélectionnez le texte désiré
- A partir de la barre des menus, sélectionnez : ‘Format
– Caractères’
- Cliquez sur l’onglet ‘Effets de caractères’
- Dans la liste ‘Attributs’, cliquez sur
l’option ‘Caractère du titre’
- Cliquez sur ‘OK’
Cette méthode marche également
pour tout ce qui peut être sélectionné comme
une ligne de tableau ou une colonne.
Retour index de la FAQ |
Comment
puis-je insérer une table des matières dans mon
document ?
Avant de pouvoir créer
votre table des matières, vous devez faire reconnaître
les titres de chapitre par le styliste.
Pour marquer les titres :
-
Mettez en surbrillance les titres de chapitre
-
Sélectionnez ‘Format – Styliste’
à partir de la barre des menus
-
Double cliquez sur le niveau de titre désiré
dans la boite de dialogue
-
Marquez tous les titres de
votre document de la façon décrite ci-dessus.
Pour insérer la table des
matières
-
Placez votre curseur à l’endroit de votre document
ou vous souhaitez la voir apparaître
-
A partir de la barre des menus, sélectionnez : ‘Insertion
– Index – Index...’
-
Dans la boite de dialogue qui apparaît, assurez-vous
que vous êtes bien dans l’onglet ‘Index’,
dans le ‘Type’, sélectionnez ‘Table
des matières’
-
Vous pouvez également paramétrer d’autres
options afin de créer la table des matières
désirée. Par exemple, si vous souhaitez une
table des légendes, cochez la case ‘Styles
supplémentaires’ et sélectionnez votre
style de légendes.
-
Cliquez sur ‘OK’
Retour index de la FAQ |
Dans
mon document, comment puis-je répéter plus d’une
ligne d’un tableaux lorsque celui-ci est coupé sur
plusieurs pages ?
Cette fonction pas très intuitive est cependant possible
:
- Sélectionnez la première ligne du tableau (celle
d’entête),
- A partir de la barre des menus, sélectionnez : ‘Format
– Cellule – Scinder’
- Entrez le nombre de lignes d’entête désiré.
Assurez-vous que la direction est bien positionnée sur
‘horizontalement’
- Cliquez sur ‘OK’
- Ajoutez le texte désiré dans les lignes d’entête
supplémentaires. Il se peut aussi que vous ayez à
copier/coller des données que vous aviez déjà
entrées.
Lorsque vous utilisez cette méthode, les balises THEAD
et TBODY sont utilisées pour un export au format HTML.
Retour index de la FAQ
|
Comment
puis-je mettre à jour la table des matières, j’ai
ajouté des données qui ne sont pas reflétées
dans la table des matières ?
Cliquez à l’intérieur de la table des matières
(de façon à ce que votre curseur clignote à
l’intérieur de la table), puis faites un clic droit
avec la souris pour accéder au menu contextuel.
Sélectionnez ‘Actualiser l’index’.
Retour index de la FAQ |
Comment
puis-je insérer une variable de date courante dans le pied
de page de mon document ?
Suivez ces étapes :
- Insérez un pied de page dans votre document (si cela
n’est déjà fait) en sélectionnant
: ‘Insertion – Pied de page – Standard’
- Le curseur étant positionné dans le pied de
page, sélectionnez : ‘Insertion – Champs
– Autres’
- Dans la boite de dialogue qui apparaît, assurez-vous
que vous êtes sous l’onglet ‘InfoDocument’
(cliquez dessus pour le sélectionner)
- Si vous désirez que la date soit mise à jour
à chaque fois que le document est modifié, sélectionnez
‘Modification’ dans la liste ‘Type
de champs’. Les autres choix sont ‘Dernière
impression’, ‘Création’...
- Dans la liste ‘Sélection’, sélectionnez
‘Date’
- Dans la liste ‘Format’, sélectionnez
le format désiré
- Assurez vous que la case à cocher ‘Contenu
fixe’ ne soit pas cochée.
- Cliquez sur ‘Insérer’
- Cliquez sur ‘Fermer’
Vous devriez maintenant voir la
date courante s’inscrire. Si vous ne voyez que le nom du
champ, sélectionnez : ‘Affichage – Champs’
(afin d’en enlever la marque servant à l’activer).
Si vous ne voyez toujours rien, c’est sans doute parce que
vous n’avez pas encore enregistré votre document.
Retour index de la FAQ |
J’essaye
de me servir du mode version de document dans mon traitement de
texte, mais certains des choix auxquels j’avais accès
auparavant dans le menu n’apparaissent plus. Que se passe-t-il
?
Certaines des fonctions du mode version ne sont plus fonctionnelles
lorsque vous créez un index (comme une tables des matières
par exemple) dans votre document. Les choix du menu qui n’apparaîtront
plus sont les suivants :
- Édition – Modifications – Fusionner
le document
- Édition – Comparer le document. De plus
le bouton ‘Comparer’ dans la boite de dialogue
‘Versions’ (accessible dans le menu ‘Fichier
– Versions’) reste grisé (inaccessible)
quand le document contient un index.
Retour index de la FAQ |
Comment
supprimer les retours à la ligne intempestifs lorsque j'enregistre
une page web
- mettez votre texte en surbrillance
- sous outils - auto-correction/auto-format - options,
cliquez sur la denière ligne 'fusionner les paragraphes
à une seule ligne à partir de 50 %'. Puis
cliquez sur le bouton [Editer].
- remplacez 50 % par 40 % par exemple
- cliquez sur OK pour refermer la boite de dialogue d'auto-corrections
- sous Format, sélectionner (tout en bas) Auto-format,
puis Appliquer.
L'ensemble du texte se reformate correctement en enlevant les
marques de paragraphes non désirées en fin de ligne,
mais en laissant celles de fin de paragraphe.
Retour index de la FAQ |
Ces automatismes
m’énervent !
OpenOffice.org est configuré
pour exécuter des formatages de textes automatiquement
pendant la frappe. Ces automatismes peuvent être amusants
ou franchement gênants, surtout qu’ils peuvent intervenir
à des moments où vous ne les attendez pas.
Vous avez deux solutions : soit
les désactiver, soit apprendre à les domestiquer
: faites les vôtres !
- Pour TOUS les (dés)activer, sélectionnez : ‘Format
– AutoFormat – Pendant la saisie’
- Pour n’en (dés)activer que certains : ‘Outils
– AutoCorrection/AutoFormat’
Pour les utiliser, vous devez les
connaître et d’abord, savoir les reconnaître,
donc...
Comment les reconnaître ?
|
Quand je tape |
j’obtiens
|
c’est |
Sous |
Module |
|
Le mot ex :"CEAL" |
Un autre mot
ex : CELA |
La table de remplacement |
(3) Général
(1) modification |
Tous |
|
Société |
Société |
|
(3) |
Tous |
|
coordination |
Coordination |
Majuscule en début de phrase |
(3) |
Tous |
|
*Hello*_le
monde_ |
Hello
le monde |
Gras et souligné automatique |
(3) |
Tous |
|
www.openoffice.org
ou john@sun.com |
www.openoffice.org ou john@sun.com |
Détection des URLs |
(3) |
Tous |
|
1er, 2nd,
4e |
1er
, 2nd, 4e, |
Autoformat des nombres |
(3) |
Tous |
|
1/2 1/4 3/4 |
½,
¼, ¾ |
Autoformat des nombres |
(3) |
Tous |
|
<un_mot><un_espace><2_tirets>
<un_espace><un_mot> <un_espace>
ex : Cet homme --
oui, lui !
ou <un_mot><un_espace><1_tirets>
<un_espace><un_mot> <un_espace>
ex : Cet homme -
oui, lui !
|
Remplace le tiret par un tiret double :
Cet homme – oui , lui
! |
Remplacer les tirets |
(3) |
Tous |
|
<2_espaces> |
Le second
espace ne veut pas s’inscrire |
Ignorer les espaces doubles |
(3) |
Tous |
|
1 bouteille
de lait<Entrée> |
1. bouteille
de lait
2. |
Utiliser la numérotation |
(3) |
Writer uniquement |
|
---<entrée>
===<entrée>
ou ___<entrée> |
Lignes de différents styles collées
au paragraphe |
Bordures |
(3) |
Writer uniquement |
|
une chaine de + et - comme
+---+---+ |
Un tableau |
Créer un tableau |
(3) |
Writer uniquement |
|
<une_phrase><entrée><entrée> |
La taille des caractères est agrandie
et la phrase prend un style de titre |
Styles utilisés |
(3) |
Writer uniquement |
|
- un
- |
|
Remplacer les puces |
(3) |
Writer uniquement |
|
" |
« ou une autre sorte de guillemets |
Guillemets doubles |
(4) |
Writer uniquement |
|
Un point et continuer à écrire
ensuite
ex : c’était exact. ce jour là |
la minuscule n’est pas remplacée
par une capitale alors qu’il y a un point et que
"Majuscule en début de phrase est cochée". |
Table des exceptions |
(2) |
Writer uniquement |
|
Int |
Int|roduction| (le mot est complété) |
Saisie automatique |
(5) |
|
|
1.
dans un tableau |
01/08/01
(une date) |
Reconnaissance des nombres |
(6) |
Writer uniquement |
(1) Menu Outils-AutoCorrection/AutoFormat, onglet [Remplacement]
(2) Menu Outils-AutoCorrection/AutoFormat,
onglet [Exceptions]
(3) Menu Outils-AutoCorrection/AutoFormat,
onglet [Options]
(4) Menu Outils-AutoCorrection/AutoFormat,
onglet [Guillemets typographiques]
(5) Menu Outils-AutoCorrection/AutoFormat,
onglet [Saisie automatique]
Retour index de la FAQ |
Comment
revenir facilement au paramétrage par défaut du
format des caractères pendant que je saisie un texte et
que je ne veux formater qu’un mot ?
Exemple : vous tapez avec un format
par défaut, ensuite avec un soulignage pendant un moment
puis désirez revenir au format par défaut.
Dans cet exemple, vous avez appuyez
sur la combinaison de touche [Ctrl]+U avant "ensuite".
Pour revenir au format par défaut appuyé sur la
flèche directionnelle [Droite] immédiatement
après "moment".
Vous écrivez par défaut
puis [Ctrl]+U avec un caractère souligné
un moment [Droite] et revenez au format par défaut.
Retour index de la FAQ |
Comment
formater une portion de texte en colonnes (pas toute une page)?
Vous devez avoir recours à une section :
- Sélectionnez le texte que vous voulez formater
- A partir de la barre des menus, sélectionnez : ‘Insertion
– Sections – Onglet Colonnes’
Retour index de la FAQ
|
Comment
corriger le texte d’un hyperlien ? (si je clique sur le
texte, le document se charge).
Méthode rapide : [Alt]+Clic
Méthode permanente : Dans
la barre d’états, cliquez sur le champ ‘HYP’
(HYPerlien) pour le changer en ‘SEL’ (SELection).
Retour index de la FAQ |
Comment
déplacer un paragraphe à l’aide du clavier
?
- Placez le curseur dans le paragraphe que vous désirez
déplacer
- Appuyez sur [Ctrl]+[Haut] ou [Bas]
Retour index de la FAQ |
Comment
faire une multiple sélection de texte ?
Pour copier, couper, formater, effacer des parties de texte à
différents endroits d’un document :
- [Ctrl]+<sélection> avec un clic, deux
clics ou en glissant la souris
Une autre méthode existe – celle des ‘paresseux’
(ceux qui n’ont pas envie de presser sur [Ctrl] pendant
150 pages !)
- Cliquez une fois sur le champ ‘STD’ (StanDard)
dans la barre d’état
- Le champs affiche maintenant ‘EXT’ (EXTended
selection/sélection étendue)
- Un autre clic et il devient ‘AJT’ (ajouter
à la sélection)
Le mode ‘AJT’ a la même fonction que
[Ctrl]+clic
Le mode ‘EXT’ a la même fonction que
[Maj]+clic
Retour index de la FAQ |
Une série
de # sur une ligne a généré une double ligne
noire. Comment puis-je enlever cette ligne ?
Une série de # est
un raccourci clavier pour créer une double ligne noire
solidaire du paragraphe dans le document. Pour supprimer cette
ligne, cliquez n’importe où dans le paragraphe juste
au-dessus de la ligne et choisissez : ‘Format –
Paragraphe’. Sous l’onglet bordure, la sélection
de lignes va apparaître. Pour ôter cette ligne, choisissez
‘Format – Par Défaut ‘.
Pour en savoir plus avec les automatismes,
cliquez ici (#025)
Retour index de la FAQ |
Les URLs
(Uniform Reference Locators) apparaissent avec un soulignement
et une couleur différente par rapport au reste du document.
Comment puis-je remédier à cela ?
Pour y remédier :
- Sélectionnez : 'Outils – AutoCorrection/AutoFormat
– Onglet 'Options'
- Descendez dans la liste jusqu'au choix appelé 'Détecter
les URLs'
- Décochez les cases pour désactiver le choix
- Cliquez sur 'OK' en bas de la boite de dialogue pour
valider les changements
La reconnaissance des URLs reconnaît
aussi tout ce qui comporte le symbole '@' comme une adresse mél.
Désactiver l'option, ne permettra donc plus la reconnaissance
des adresses mél.
Pour déterminer sélectivement
ce qui doit être traité comme un lien, laissez la
reconnaissance URLs active, mais désactivez de l'une des
manières suivantes :
- Sélectionnez toute l'adresse
- Faites un clique droit de la souris pour avoir accès
au menu contextuel,
- Sélectionnez : 'Par défaut'
Une adresse qui a été
convertie en lien peut être à nouveau convertie en
texte normal en appuyant sur [Ctrl]+Z avant que le curseur
de texte soit déplacé.
Pour en savoir plus au sujet des
automatismes, cliquez ici (#025)
Retour index de la FAQ
|
Raccourcis
claviers pour Writer
[F2] Insérer une formule
[F3] Exécuter une entrée Auto-texte
[F4]
[F5] (Dés)activer le Navigateur
[F6]
[F7] Orthographe
[F8] Sélection étendue
[F9] Actualiser les champs
[F10]
[F11] (Dés)activer le Styliste
[F12] (Dés)activer la numérotation
[Bas] A la ligne inférieure
[Haut] Aller à la ligne supérieure
[Gauche] Caractère à gauche
[Droite] Caractère à droite
[Orig.] Aller au début de la ligne
[Fin] A la fin de la ligne
[Pg Préc.] Page précédente
[Pg Suiv.] Page suivante
[Entrée] Insérer un paragraphe
[Echap.] Annuler
[Ret. Arr.] Retour arrière
[Insère]
[Suppr.]
[Maj]+[F2]
[Maj]+[F3]
[Maj]+[F4]
[Maj]+[F5] Cadre suivant
[Maj]+[F6]
[Maj]+[F7]
[Maj]+[F8] Mode multisélection
[Maj]+[F9] Calculer le tableau
[Maj]+[F10]
[Maj]+[F11] Nouveau style (appliquer)
[Maj]+[F12] (Dés)activer les puces
[Maj]+[Bas] Sélection vers le bas
[Maj]+[Haut] Sélection jusqu'à la ligne supérieure
[Maj]+[Gauche] Sélection caractère à
gauche
[Maj]+[Droite] Sélection caractère à
droite
[Maj]+[Orig.] Sélection jusqu'au début de
la ligne
[Maj]+[Fin] Sélection jusqu'à la fin de la
ligne
[Maj]+[Pg Préc.] Sélection jusqu'à
la page précédente
[Maj]+[Pg Suiv.] Sélection jusqu'à la page
suivante
[Maj]+[Entrée] Insérer un renvoi à
la ligne manuel
[Maj]+[Espace]
[Maj]+[Echap.]
[Maj]+[Ret. Arr.] Retour arrière
[Maj]+[Insère]
[Maj]+[Suppr.]
[Ctrl]+0
[Ctrl]+1 Interligne : 1
[Ctrl]+2 Interligne : 2
[Ctrl]+3
[Ctrl]+4
[Ctrl]+5 Interligne : 1.5
[Ctrl]+6
[Ctrl]+7
[Ctrl]+8
[Ctrl]+9
[Ctrl]A Sélectionner Tout
[Ctrl]B
[Ctrl]C
[Ctrl]D Soulignage double
[Ctrl]E
[Ctrl]F
[Ctrl]G Gras
[Ctrl]H
[Ctrl]I Italique
[Ctrl]J Justifié
[Ctrl]K
[Ctrl]L
[Ctrl]M
[Ctrl]N
[Ctrl]O
[Ctrl]P
[Ctrl]Q
[Ctrl]R
[Ctrl]S
[Ctrl]T
[Ctrl]U Soulignage
[Ctrl]V
[Ctrl]W
[Ctrl]X
[Ctrl]Y Catalogue des Styles
[Ctrl]Z Annuler
[Ctrl]F2 Boite de dialogue de champ
[Ctrl]F3 Editer l'auto-texte
[Ctrl]F4
[Ctrl]F5
[Ctrl]F6
[Ctrl]F7 Dictionnaire des synonymes
[Ctrl]F8 Marques
[Ctrl]F9 Afficher/masquer les noms de champ
[Ctrl]F10 Afficher/masquer les caractères non imprimables
[Ctrl]F11
[Ctrl]F12 Insérer un tableau
[Ctrl]+[Bas] Déplacer vers le bas
[Ctrl]+[Haut] Déplacer vers le haut
[Ctrl]+[Gauche] Au mot à gauche
[Ctrl]+[Droite] Aller au mot à droite
[Ctrl]+[Orig.] Aller au début du document
[Ctrl]+[Fin] Aller à la fin du document
[Ctrl]+[Pg Préc.] Aller à l'entête
[Ctrl]+[Pg Suiv.] Aller au pied de page
[Ctrl]+[Entrée] Insérer un saut de page manuel
[Ctrl]+[Espace] Insérer un espace protégé
[Ctrl]+[Echap.]
[Ctrl]+[Ret. Arr.] Supprimer jusqu'au début du mot
[Ctrl]+[Insère]
[Ctrl]+[Suppr.] Supprimer jusqu'à la fin du mot
[Ctrl]++ Calculer la sélection
[Ctrl]+- Insérer un tiret conditionnel
[Ctrl]+* Exécuter le champ de macro
[Ctrl]+/
[Ctrl]+[Maj]+0
[Ctrl]+[Maj]+1
[Ctrl]+[Maj]+2
[Ctrl]+[Maj]+3
[Ctrl]+[Maj]+4
[Ctrl]+[Maj]+5
[Ctrl]+[Maj]+6
[Ctrl]+[Maj]+7
[Ctrl]+[Maj]+8
[Ctrl]+[Maj]+9
[Ctrl]+[Maj]+A
[Ctrl]+[Maj]+B Indice
[Ctrl]+[Maj]+C Centré
[Ctrl]+[Maj]+D Aligner à droite
[Ctrl]+[Maj]+E
[Ctrl]+[Maj]+F Répeter la recherche
[Ctrl]+[Maj]+G Aligner à gauche
[Ctrl]+[Maj]+H
[Ctrl]+[Maj]+I
[Ctrl]+[Maj]+J
[Ctrl]+[Maj]+K
[Ctrl]+[Maj]+L
[Ctrl]+[Maj]+M
[Ctrl]+[Maj]+N
[Ctrl]+[Maj]+O
[Ctrl]+[Maj]+P Exposant
[Ctrl]+[Maj]+Q
[Ctrl]+[Maj]+R Restaurer l'affichage
[Ctrl]+[Maj]+S
[Ctrl]+[Maj]+T Annuler la protection du tableau
[Ctrl]+[Maj]+U
[Ctrl]+[Maj]+V
[Ctrl]+[Maj]+W
[Ctrl]+[Maj]+X
[Ctrl]+[Maj]+Y
[Ctrl]+[Maj]+Z
[Ctrl]+[Maj]+F2
[Ctrl]+[Maj]+F3
[Ctrl]+[Maj]+F4
[Ctrl]+[Maj]+F5 Aller à la page
[Ctrl]+[Maj]+F6
[Ctrl]+[Maj]+F7
[Ctrl]+[Maj]+F8
[Ctrl]+[Maj]+F9 Actualiser les champs de saisie
[Ctrl]+[Maj]+F10
[Ctrl]+[Maj]+F11 Actualiser le style (appliquer)
[Ctrl]+[Maj]+F12 Désactiver la numérotation
[Ctrl]+[Maj]+[Bas] A la fin du tableau
[Ctrl]+[Maj]+[Haut] Au début du tableau
[Ctrl]+[Maj]+[Gauche] Sélection mot à gauche
[Ctrl]+[Maj]+[Droite] Sélection jusqu'au mot à
droite
[Ctrl]+[Maj]+[Orig.] Sélectionner jusqu'au début
du document
[Ctrl]+[Maj]+[Fin] Sélectionner jusqu'à la
fin du document
[Ctrl]+[Maj]+[Pg Préc.]
[Ctrl]+[Maj]+[Pg Suiv.]
[Ctrl]+[Maj]+[Entrée] Insérer un changement
de colonne
[Ctrl]+[Maj]+[Espace]
[Ctrl]+[Maj]+[Echap.]
[Ctrl]+[Maj]+[Ret. Arr.] Supprimer jusqu'au début
de la page
[Ctrl]+[Maj]+[Insère]
[Ctrl]+[Maj]+[Suppr.] Supprimer jusqu'à la fin de
la phrase
Retour index de la FAQ |
Lorsque
je tape un texte en caractères minuscules, OpenOffice.org
change le premier caractère en lettre majuscule. Comment
puis-je remédier à cela ?
Ce paramètre permet de corriger
une phrase que l’on a oublié de faire commencer par
une lettre majuscule.
Pour remédier à cela
:
- Sélectionnez : ‘Outils – AutoCorrection/AutoFormat
– Onglet ‘Options’
- Près du début de la liste, décochez l’options
‘Majuscule en début de phrase’
- Cliquez sur le bouton ‘OK’ de la boite
de dialogue pour appliquer les changements.
Pour en apprendre plus sur les
automatismes, cliquez ici (#025)
Retour index de la FAQ |
Lorsque
j’utilise des astérisques [astérisques = *
], OpenOffice.org enlève les astérisques [ * ] et
les remplace par du texte en gras. Comment puis-je remédier
à cela ?
Taper une astérisque [ *
] avant et après un ou plusieurs mots permet de le mettre
en gras sans l’aide de la souris. De même, un tiret
de soulignement [ _ ] avant et après un ou plusieurs mots
permet de le souligner.
Pour désactiver cela :
- Sélectionnez : ‘Outils – AutoCorrection/AutoFormat
– Onglet ‘Options’
- Dans la liste de choix, désélectionnez ‘*Gras*et_Soulignage_automatiques’
- Cliquez sur le bouton ‘OK’ de la boite
de dialogue pour appliquer les changements.
Pour en apprendre plus sur les
automatismes, cliquez ici (#025)
Retour index de la FAQ |
Comment
puis-je insérer un numéro de page du style ‘Page
1 de N’ ?
- Cliquez sur l’entête ou le pied de page de votre
document,
- Tapez le texte "Page"
- A partir de la barre des menus, sélectionnez ‘Insertion
– Champs – Numéro de page’ pour
insérer le numéro de page
- Tapez le texte "de"
- A partir de la barre des menus, sélectionnez ‘Insertion
– Champs – Nombre de pages’ pour insérer
le nombre total de pages
La numérotation des pages apparaîtra dans l’entête
ou le pied de page de toutes les pages.
Retour index de la FAQ |
Comment
puis-je insérer un caractère spécial ?
La méthode la plus simple pour insérer un caractère
spécial est de le sélectionner à partir de
la boite de dialogue caractères spéciaux :
- A partir de la barre des menus, sélectionnez ‘Insertion
– Caractères spéciaux’
- Dans la boite de dialogue qui apparaît, tous les caractères
existants dans la police courante vont s’afficher,
- Sélectionnez un caractère en cliquant dessus.
Si vous ne trouvez pas le caractère recherché
c’est qu’il n’existe pas dans la police courante.
Essayez de le trouver dans une autre police.
- Après avoir sélectionné un ou plusieurs
caractères, cliquez sur ‘OK’ pour
l’insérer à l’endroit où se
trouve votre curseur de texte.
Sur certaines plateformes, OpenOffice.org ne possède pas
tous les caractères dans toutes les polices, comme les
caractères emdash et Curly double quote.
Les caractères utilisés dans les formules mathématiques
doivent être insérés de cette façon
:
- A partir de la barre des menus, sélectionnez : ‘Insertion
– Objets – Formules’
- Dans la fenêtre ‘Commande’, faites
un clique droit de la souris pour accéder au menu contextuel.
Vous trouverez tous les opérateurs existants dans ce
menu.
- La fenêtre ‘Commande’ n’a pas
de bouton de fermeture, cliquez juste en dehors de la boite
de dialogue des formules (n’importe où dans le
document) pour la fermer.
Les formules sont des objets graphiques et les caractères
insérés de cette façon ne seront pas convertis
correctement vers d’autres applications. OpenOffice.org
supporte également l’insertion de certains caractères
(les caractères accentués, les ligatures, les symboles
monétaires, etc.) à travers des séquences
(clavier).
Vous pouvez consulter la FAQ de Math pour plus
de renseignements.
Retour index de la FAQ |
Comment
puis-je insérer un symbole de marque déposé
?
Ce symbole n’existe que
dans certaines polices. Sur la plateforme Solaris, le symbole
existe dans les polices ‘Symbol’, ‘Serif’
et ‘Sans-Serif’. Pour l’insérer :
-
Placez votre curseur à l’endroit où vous
voulez voir apparaître le symbol,
-
A partir de la barre des menus, sélectionnez : ‘Insertion
– Caractère spéciaux’
-
Dans la boite de dialogue qui apparaît, choisissez
‘Symbol’ dans la liste des polices
-
Le symbole marque déposé existe dans une police
serif (caractère 212) ou dans une police sans-serif
(caractère 228). Cliquez sur le symbole désiré.
-
Cliquez sur ‘OK’
Retour index de la FAQ |
|
 |